Power BI to Jira Connector: Establish Strong Connection in a Minute
Choosing the right Power BI to Jira connector can establish a strong connection within a minute, even if you have just started with Power BI or Jira.
Isn’t it exciting?
Regardless of your level of understanding of Power BI and Jira, you don’t need to worry, as Dynamics Square has you covered.
Once you establish the connection between these two, you will be able to collect, analyse, and visualise the data of different projects in Power BI. Before diving deep into choosing the right Jira connector for Power BI and the exact step-by-step process to establish the connection, we must understand the need for this connection.
Power BI to Jira Connector: A Need to Upgrade Decision-Making Process
Microsoft Power BI is an exceptional tool when it comes to data analysis and offering interactive visualisations. Being a powerful and flexible solution, it is capable of collecting data from various sources, leveraging the power of seamless integration.
To make Power BI a perfect solution for data analytics for all businesses (small or large), Microsoft allows seamless integration with native as well as third party solutions. This will help Power BI sustain changing market demands and align with customer needs.
Microsoft Power BI empowers you to connect different applications using code, APIs, and third-party connectors to establish a strong data flow between two applications. Such connections authorise you to build exciting visualisations using captured data from connected applications to help you make actionable data-driven decisions.
On the other hand, Jira is a popular, cost-effective, and efficient team management solution that comes with advanced features to manage teams as well as projects. It allows the business to establish a communication bridge between team members, monitor issues, track projects, and automate workflows.
It is an agile and robust project management solution that generates and collects a lot of data about queries, issues, teams, and different projects. You can also understand the data using Jira’s unified platform, but once you integrate it with Power BI, you will be able to avail yourself of complex reporting as well. Also, it will help your decisions to enhance the performance of processes by taking instant decisions.
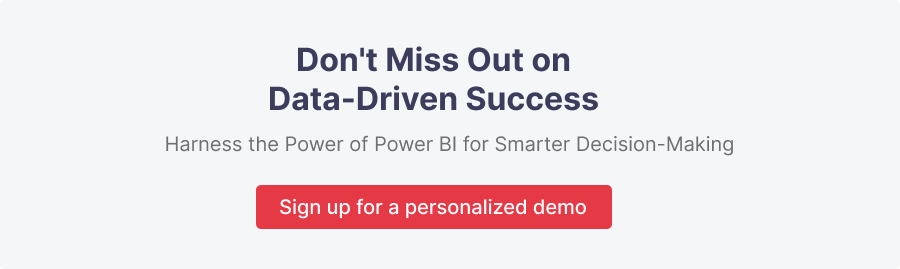
What is Microsoft Power BI?
Microsoft Power BI is a world-class data analysis and visualisation tool that empowers organisations to build interactive graphical representations out of huge piles of data. It leads the business to utilise the data at its best and make controlled decisions whenever needed.
Based on cloud computing, it comes embedded with advanced technologies, like AI, BI, ML, and IoT to help businesses understand and overpower market fluctuations. It offers a single, unified platform to store and access visuals in the form of customised reports and dashboards.
Comes in two subscription-based plans, Power BI Pro and Power BI Premium, along with a free plan as Power BI Desktop with limited capabilities. The basic function of the Power BI Business Intelligence tool is to collect data from different sources and present it using different visuals that include graphs, pie charts, bars, columns, and ribbon charts.
What is Jira?
Developed by Atlassian, Jira is a project and team management solution built to streamline different projects, manage queries, and track status in real-time. With its automation functionalities, Jira can optimise expenses, maintain resources, and build a document flow throughout the organisation.
With a centralised dashboard, it shows you the data of all projects and queries on a single screen, resulting in enhanced efficiency and productivity.
Jira allows users to track an issue, query, request, or task from the point it is created until its completion. With its decent reporting and visualisation capabilities, it visualises the entire workflow within a project.
Different Ways to Analyse Jira Data with Power BI
In general, there are three major ways you can show the Jira data in Power BI. These methods are discussed next:
1. Jira Data Export to CSV File
You can export the data available in Jira using CSV format and import it into Power BI for data visualisation. But Jira has an export data limit that restricts you to exporting the history data.
If you make the changes in the initial data, you need to follow this export and import procedure again, as it doesn’t have any auto-update function and the entire process is manual.
2. Connection using Jira REST API
Exporting data using the REST API is a technical procedure that totally depends on the knowledge and expertise level of the developer. In this, the technical expert will build a custom solution that connects both of these applications, leveraging programming languages.
This is a costly process, as you need to hire an IT expert to build and manage this custom solution. To make any change or update the existing system, you will need to invest resources in ensuring the continuous working of the custom solution.
3. Use Power BI Jira Connector
This is one of the most efficient, cost-effective, and reliable methods to get Jira data on Power BI in no time. In this case, you need a Power BI to Jira Connector to establish the connection. Currently, there are numerous connectors available on the market, but we found the Alpha Serve connector reliable and easy to use.
The process to link these applications using the Jira Power BI Connector is given below:
- Install the Power BI Connector for Jira by Alpha Serve using the Atlassian Marketplace. Also, you can install this directly from the Jira application using the Manage Apps tab.

- Once you install the application, click on the Administration button available in the Power BI tab. A new screen will open where you need to click on the Edit button available under the Permission Settings section.
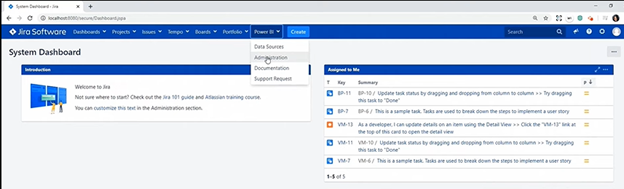
- Select the jira-analytics option in the Select Group button and specify the user - click the Save button. This will specify the users who can work on connectors.
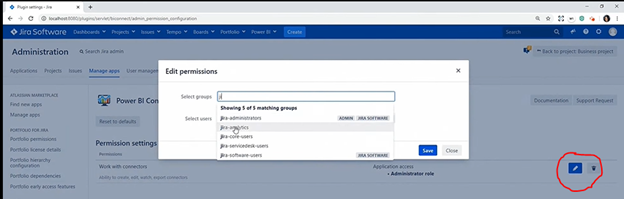
- Now, using Jira Dashboard, go to the Power BI tab and select Data Sources. A new screen with the name as Power BI Connector will open, where you need to click on the Create a Data Source button.
- Specify the different settings, like Name, Share Settings, Filter Settings, and desired Fields, and click on the Create button available at the end of the page.
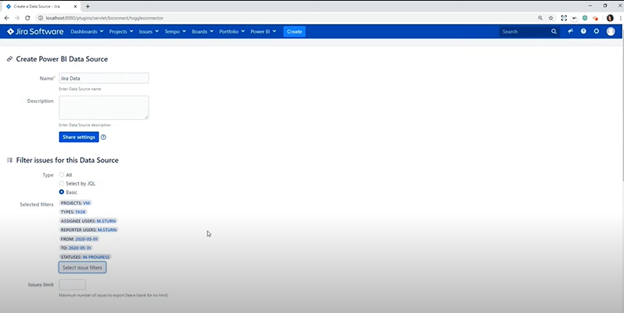
- Once you create the data source, you will get a link that you need to copy.

- The work you need to do on Jira is finished. Now, you need to open Power BI so that you can paste the link and establish the connection.
- Open Power BI and click on the OData Feed available under the Get Data button.

- Now, paste the link you have copied and click on OK button.

- Your system will ask you for the basic authentication process. Fill in the credentials and press the Connect button.
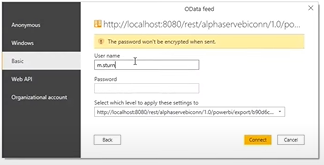
- Congratulations, Jira is connected to Power BI using the Power BI Jira connector.
- Now, select the tables or specify the data you want to visualise in Power BI
On-Board Dynamics Square for Instant Power BI and Jira Integration
The above process is simple, but no one is aware of any kind of unexpected error. You will need a bit of technical knowledge for the successful integration of both applications.
In such a scenario, the expert Power BI consultants are available to help you out irrespective of the complexity of the situation. Being a Microsoft certified Solutions Partner, we have been catering our seamless services to the businesses of the UK empowering them for maximum growth and scalability.
We are a leading Power BI Implementation partner with a core motto of offering utmost customer satisfaction implementing a sustainable solution.
In case of need, write us a mail to info@dynamicssquare.co.uk or call us directly on +44-207-193-2502 for instant support.
See Also -
.png)