SharePoint Integration With Power BI
Data management and sharing are the most essential tasks of a business that enable employees to work collaboratively towards the path of consistent growth and development. But what if you can even visualise the same data and understand what it wants to express? Here exists, SharePoint integration with Power BI that enables users to understand the information a data set contains using interactive visualizations.
No doubt, Microsoft SharePoint is a powerful tool, but it can only be used for data management, storing, and sharing with others. On the other hand, Power BI is also a powerful tool but can only analyse and visualise huge chunks of data within seconds. Both of these tools are totally different but are essential for a business to give it a competitive edge in the market while also understanding the data.
Microsoft understood the needs and offered different ways to integrate Power BI with SharePoint Online. Before learning the exact steps, let’s understand a bit about Microsoft Power BI and SharePoint.
What is Microsoft SharePoint?
Microsoft SharePoint is a document management application capable of storing, sharing, and managing all documents without any effort. It lets the team collaborate to accelerate the growth of an organisation together. It is a cloud-based solution that can be operated on any device (MAC, mobile, or PC) using a web browser, leading to easy connectivity and enhanced overall productivity.
Microsoft SharePoint has a simple yet effective user interface that lets the user interact with all features, utilising its capabilities to the fullest. Even so, users have the freedom to share any kind of business data, including reports, digital data, news, archives, and more. Along with a wide range of capabilities, it provides unparalleled data security through Microsoft’s trust.
What is Power BI?
If I had to sum up Microsoft Power BI in a single sentence, it would be as follows: a BI-based application capable of analysing and visualising large amounts of data in seconds using graphical representation.
With its simple user interface, it possesses powerful capabilities to aid users in properly utilising the data. It is a cloud-based platform that can be operated from anywhere and offers real-time insights for making actionable decisions.
Available in free as well as paid versions, it offers great performance to all businesses, whether small or large. However, the free version (Power BI Desktop) holds fewer features when compared to the paid versions (Power BI Pro and Power BI Service). You can try the free version and later upgrade to the paid version.
The best part about Power BI is that it can be connected to various data sources and integrated with a number of applications to enhance the overall productivity and efficiency of a business.
What is the need of SharePoint integration with Power BI?
You know what both solutions are capable of, and the integration of SharePoint with Power BI would let you eliminate the manual task of feeding the data to Power BI from SharePoint each time. This can lead to duplication and generate a lot of errors. When Power BI and SharePoint work together, they offer exceptional performance while utilising the minimum resources of a business.
The SharePoint and Power BI integration will provide you with visualisations of the data available in SharePoint without the need to enter it manually. In short, it is an effective and powerful collaboration.
The Exact Process to Integrate Power BI with SharePoint Online
The process to integrate Power BI with SharePoint Online is simple. You just need to follow the below steps precisely.
Step 1:
- Login to your Power BI account using the web-based portal. Also, you can download the Power BI Desktop from the Microsoft Store.
- Now, click on the “Get Data” button available on the bottom left corner of the screen; refer to Image 1.
 Step 2:
Step 2:
- Once you click, the Get Data screen will appear, where you have to select the Get button under the Files or Databases section; refer to Image 2.
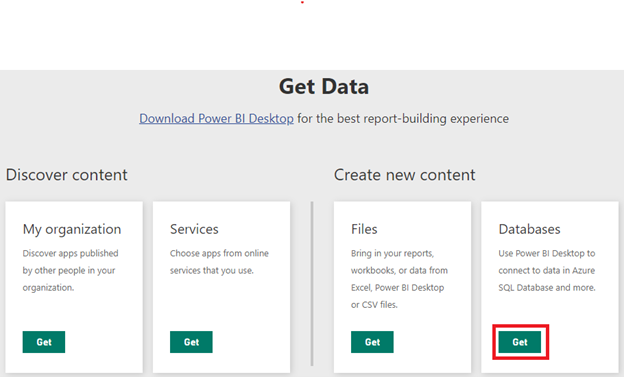
- Also, if you are using Power BI Desktop, you will get this button from the toolbar; refer to Image 3.
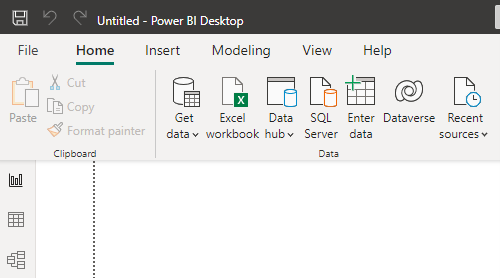 Step 3:
Step 3:
- On the web dashboard, you will get the files and database integration screen, where you need to click on Files and select SharePoint; refer to Image 4.
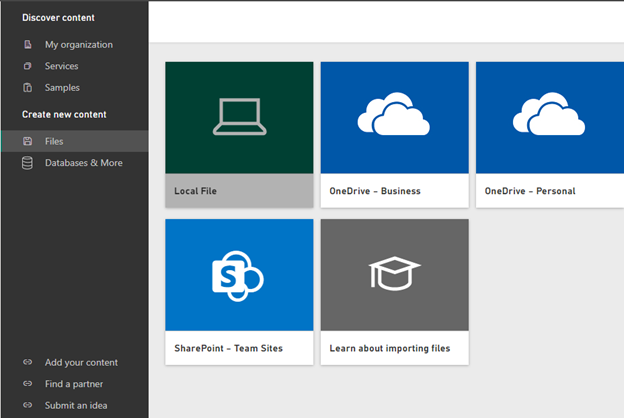
- When you click on SharePoint, a new pop-up will be displayed where you need to enter the site URL or folder URL of SharePoint you want to share; refer to Image 5.
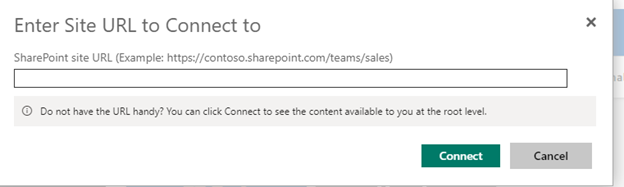
- Click on Get Data button from Power BI Desktop, a new pop-up window will be displayed; refer to Image 6. Please note that you have to click on the icon of Get Data, otherwise, a drop-down menu will appear, where you have to click on More button to get the same menu.
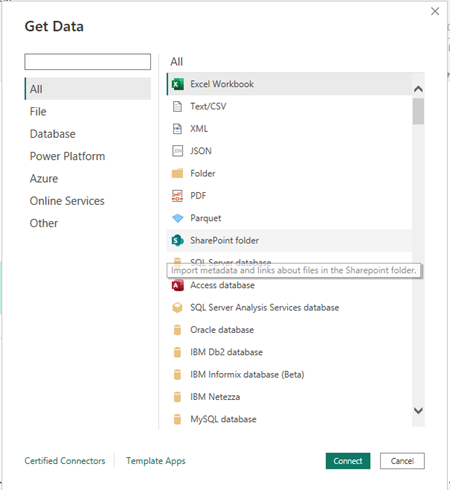 Step 4:
Step 4: - Now, enter the SharePoint site URL, and your SharePoint will be integrated with Power BI. Isn’t it simple and smooth.
- After the integration, a list of files will be displayed on the left side of your SharePoint site, and you have to select the desired file to import into Power BI for data analyses and visualisation.
Conclusion:
If you are a user of both of these apps, you will find this integration smooth and easy. But, for new users, there are chances that you might struck with any of the step. There are N number of case you may have to encounter where there is a need of help, like:
- Creating a site in SharePoint, and later fetching the link for sharing or collaboration
- Uploading data on SharePoint site
- Creating reports in Power BI using SharePoint data
- File format issue while fetching data from SharePoint
- And much more
In such a case, contact Dynamics Square and our expert team of Microsoft Certified consultants will help you integrate SharePoint with Power BI successfully while resolving all issues instantly. Being one of top Power BI implementation partner in UK, we have gained expertise in resolving issues of all business irrespective of the business requirement.
Whenever you feel stuck with SharePoint and Power BI integration, pick up your mobile and call at 0207-1932-502. The solution is a call away.https://www.dynamicssquare.co.uk/schedule-a-demo//
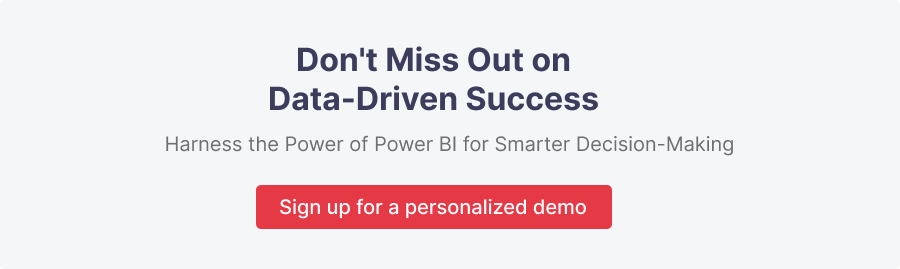

.png)