CRM Functionality in Dynamics 365 Business Central
Microsoft Dynamics 365 Business Central is a perfect ERP (enterprise resource planning) solution for SMBs capable of streamlining all departments and their operations. But here is the essential question you must know: Does Microsoft offer CRM functionality in Dynamics 365 Business Central?
Most business owners are curious to know the answer before moving ahead with Business Central. And it should be on your list of questions you are going to ask your Business Central implementation partner during the Business Central demo or introductory call.
If you are new to BC and curious to know about the CRM functionality and capabilities, you are in the right place. This blog will give you the sound knowledge to help you get started with the Business Central CRM module.
Business Central CRM Module: Powerful Tools to Offer Great Customer Satisfaction
The CRM module of Business Central comes with Essentials and Dynamics 365 Premium licencing plans. It is one of the modules that Business Central offers to all businesses. Other modules include Finance, Sales, Delivery, Inventory, Supply Chain, and Project Management.
This module offers your sales team sufficient features and tools to drive good customer service while generating a greater number of sales. Also, you can integrate Business Central with Microsoft Outlook to streamline customer data. The CRM module of Business Central offers the following tools, as shown in the below image:

Based on the role you are assigned by the administration, you will be able to view and access the required tools. For the Sales and Marketing Manager role, you will be able to see the tools available in the above image.
Contacts:
Available in the Marketing menu, you can click on it to access all your contacts and their data. It contains the list of contacts with whom you work along with the nomination, whether the account is with the customer or the vendor.
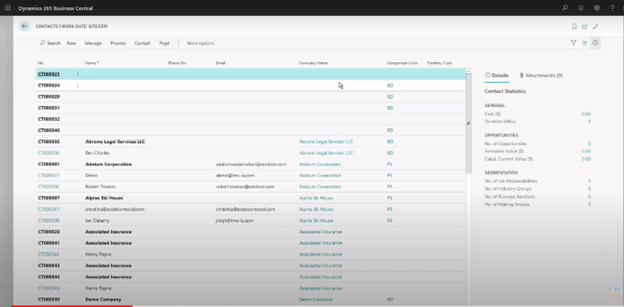
As you can see in the above image, the contacts available with information are clickable links, and the contacts with no data cannot be accessed.
Once you click on a clickable contact number available at the extreme left, it will open up a window where you can edit or update any desired information about a contact.
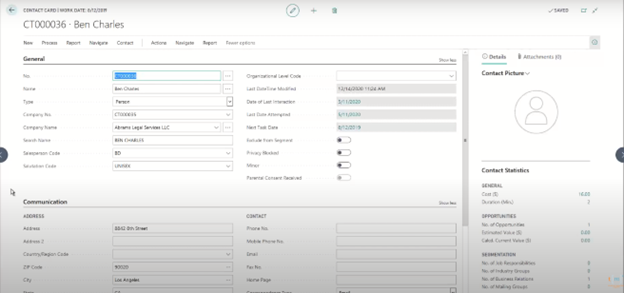
If you are dealing with a foreign client, you can specify the ideal currency with which you want to deal with the particular entity. This tool is available just below the Communication section.
Based on the available information, you can also prepare a questionnaire to collect information that includes roles, current designations, previous job experience, and interests.
There is another way to add contacts to your list. You can do it directly from your Microsoft Outlook. After the integration of Outlook with Business Central, you will need to open a mail that contains a contact and click on Contact Insights, available under the Business Central menu.
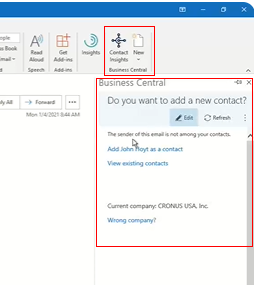
Once you click on it, you will be able to add the contact based on the data available in your mailbox.
Sales People/Purchaser
We know that Contacts are linked to customers or vendors, whereas Sales People option is directly connected to the Contacts option. The Sales People option will help you manage the tasks, opportunities, and similar stuff.
When you click on this option, Business Central will show you the data of available sales people and purchasers, along with their personal data.

When you click on any of the people, you will be able to view, edit, and update the data. Basically, it shows you the profile of a particular salesperson along with the accounts or contacts associated with it.
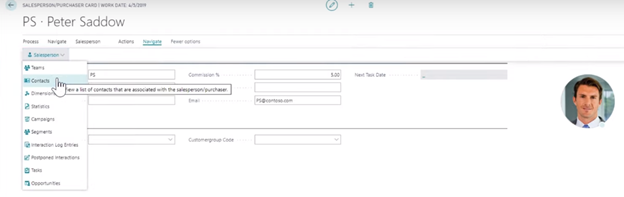
You can access all the options available in the above image, which include tasks, opportunities, campaigns, teams, and log entries.
Tasks
Tasks can be created or assigned to any salesperson so that one can complete them without memorising them in the mind. To access this, click on the Tasks option available in the above image.
It will show you the list of outstanding tasks, and you can also create one by clicking on the Create Task button.

Now specify the desired information and create the task. Once a task is created, it will be available in the profile of a sales person.

Campaigns
A campaign consists of different segments that contain multiple contacts. The motive for building different segments is that you can easily target different segments based on their offers. Segment 1 can be the list of your existing customers, and Segment 2 can be your new customers who have contacted you in the previous month. And Segment 3 can be the list of customers who are interested in a particular product or service.

You can easily classify the contacts based on segment to launch a campaign or specify an opportunity. Basically, opportunities can be considered as leads that you can track and take the necessary action to convert into revenue.
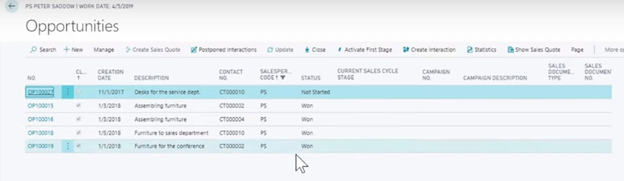
To create a new campaign, click on the +New button available on the top ribbon. A Campaign Card screen will open where you need to enter the required information.
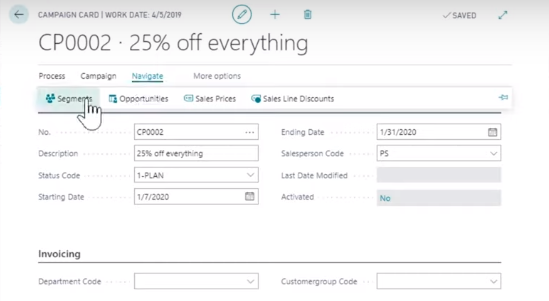
You can manage the whole campaign cycle, from planning to execution. To create a Segment, click on the Navigate button, and it will open up a new menu where you can select the Segments option.
Now, click on +New to create a new segment and add the necessary data to it. You can add contacts here.
Sales Quote
Creating a Sales Quote is the simplest way to contact a customer. To create one, you need to create a new contact or select an existing one.
Once you select the contact, click on New Sales Quote.
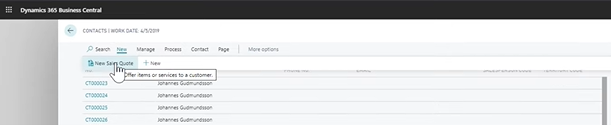
After this, Business Central will ask you to select a template. Select the template and click on OK button.
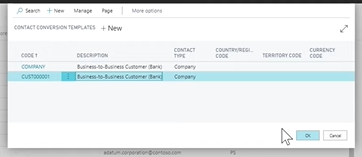
A new page will be displayed where you need to define the data required for sales quote. Once you specify the data, click on the Print button available under Print/Send option.
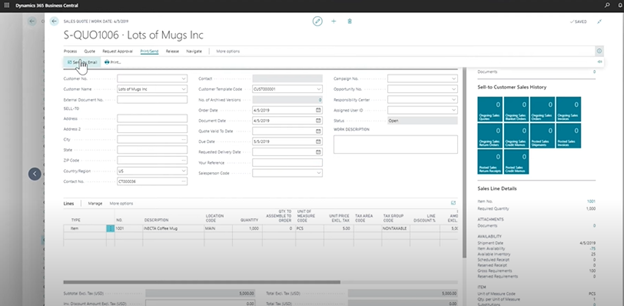
It will open up a screen where the various options will be available, which include Send to, Print, Preview, and Cancel. Choose an option to proceed or send the sales quote to the customer.
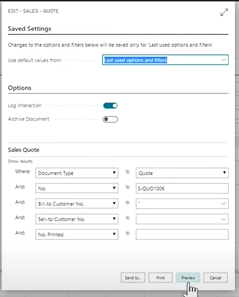
Contact Profiles
The Dynamics 365 Business Central for Customer Relationship Management module also allows you to profile contacts based on some questions. To do so, open Contacts and edit any of the desired contacts you want to profile.
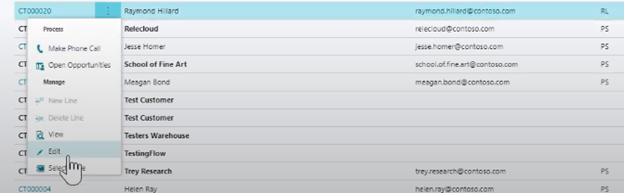
At the beginning, the Profile Questionnaire is empty, as you need to work on it. To fill in the data, go to Navigates and select Profiles. It brings up the list of questionnaires available at the moment.
Based on the data you have, tick the mark available at the extreme right to specify an answer and set up a profile.
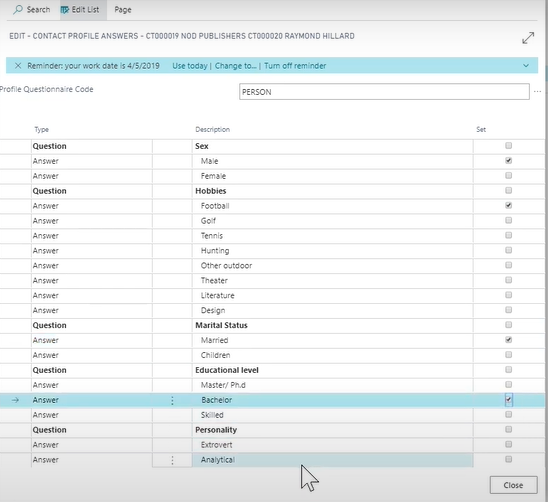
How can Dynamics Square help you utilize Business Central at best?
In this blog, we have discussed the few core CRM functionalities available in the Dynamics 365 Business Central module. However, it offers other essential functions capable of streamlining almost all activities required to build an exceptional relationship with the customer.
Also, you can avail more CRM benefits by integrating other applications with it which include Power BI, Office 365, and other applications of the Dynamics 365 ecosystem.
Other than the CRM module, Business Central does offer various modules to manage the entire business while accelerating the growth path.
To know more about the powerful tools of Business Central, feel free to write us a mail at info@dynamicssquare.co.uk or call us directly at +44 207 193 2502 for instant support.
.png)